- Receiver for Mobile Devices. After updating Workspace app to 20.11 through Managed Play Store it no longer works. How to add Store to Citrix Workspace app in.
- As in Receiver for Windows, you can use the same syntax to configure Citrix Receiver for Mac - Select Receiver icon on mac - Go to Preferences - select the '+' symbol to add Account / Store.
The new Citrix Workspace app (formerly known as Citrix Receiver) provides a great user experience - a secure, contextual, and unified workspace - on any device. Brunenitoemsystems laptops & desktops driver download for windows. It gives you instant access to all. From your Chromebook, go to the Google Play Store: 2. Click into the Search Box and type Citrix and then press enter: 3. The Citrix Workspace app should appear: 4. Go ahead and click the Green Install button towards the right hand side: 5. When installation is complete, you will see a green “Open” button. Attack of the killer tomatoes torrent. Go ahead and click that button. Citrix Receiver for Android might not launch a session when opening a downloaded ICA file from the browser. What is new in this release (for Play Store): Add favorite apps and desktops to Chrome Launcher – when using Citrix Receiver for Android on a Chromebook, all your favorites get added to the Chrome Launcher automatically after logging on.
Citrix Receiver Play Store Windows 10
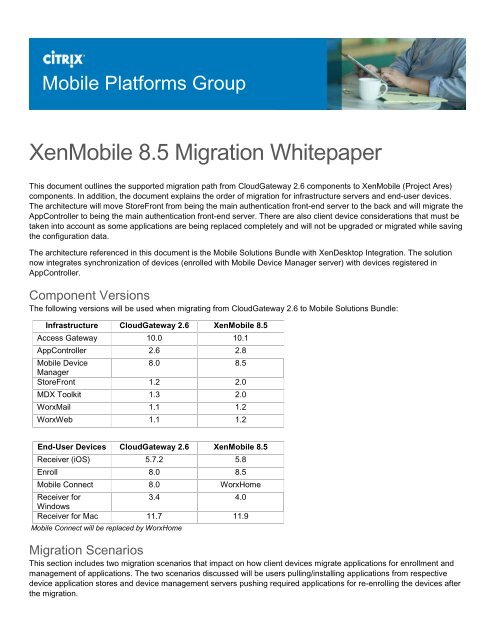
HOW TO: A Citrix Receiver App Introduction

The Citrix Receiver App offers convenient access to your Devereux applications from a PC, laptop, smartphone, tablet, Chromebook, or other mobile device.
Configuring the Citrix Receiver App

PC / LAPTOP / CHROMEBOOK:
- (Skip this step on Chromebook) Install the Citrix Receiver client: www.citrix.com/downloads/citrix-receiver.html
- Browse to: cloud.devereux.org
- Login with your network username and password.
- A list of common applications will appear on the 'virtual desktop' on the cloud.devereux.org web page. Click the + plus sign (left) or use the search box (top right) to add additional applications to your 'virtual desktop.' Each application can be added to the virtual desktop by clicking the '+' button to the right of the appplication name.
- Click an application icon on your virtual desktop to launch.

Log In To Citrix Receiver
SMARTPHONES:
Latest Version Of Citrix Receiver
- Install the Citrix Receiver app from App Store, Google Play, etc.
- Launch the Receiver app and find the 'Accounts' page (designated by a human figurine icon) and add an 'Account' by clicking the '+' plus sign. In the Address field (URL or work email), use your Devereux email address (username@devereux.org). Alternatively you can use: cloud.devereux.org
- Enter your username, password and “devereux” (without quotes) for the domain.
- A list of common applications will appear on the 'Favorites' page. If you don't see the application you want to launch on the Favorites page, go to the 'Apps' page and tap the '+' button next to the application. That application will now appear in your 'Favorites' page. You can also simply tap the application's name on the 'App' page to launch it directly without first making it a favorite.
TABLETS:
- Install the Citrix Receiver app from App Store, Google Play, etc.
- Launch the Receiver app and find the 'Accounts' page (designated by a human figurine icon) and add an 'Account' by clicking the '+' plus sign. In the Address field (URL or work email), use your Devereux email address (username@devereux.org). Alternatively you can use: cloud.devereux.org
- Enter your username, password and “devereux” (without quotes) for the domain.
- A list of common applications will appear on the 'desktop' of the Receiver app. If you don't see the application you want to launch, tap the '+' button on the left side of the screen, then tap the '+' button next to the application you want to add. That application will now appear on the 'desktop' of your Receiver app. You can also simply tap the application's name to launch it directly without first making it a favorite.

Additional Notes:
- Idle applications will disconnect (but remain running on the server) after 2 hours.
- You will have an additional 2 hours to reconnect to a disconnected application.
- Immediately after you login to cloud.devereux.org, it will search for any disconnected applications and re-open them.
- The cloud.devereux.org web page will timeout after 1 hour, but your applications will remain open.
- If you re-login to the cloud.devereux.org web page while applications are open, they will briefly disappear while the connection is re-established.
