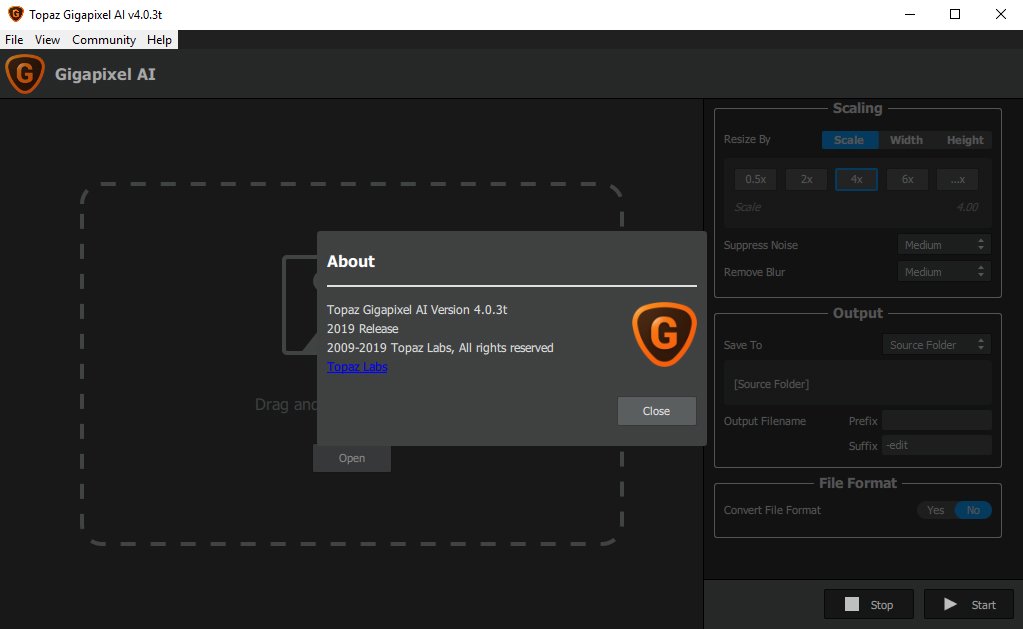- Gigapixel Picture
- Coupon Code For Topaz Gigapixel Ai
- Topaz Gigapixel Ai Coupon
- Topaz Gigapixel Ai Photoshop Plugin
- How to use Topaz Labs as a plugin to Adobe Lightroom Classic. What can be used as a plugin: Topaz Studio 2, Adjust AI, DeNoise AI, Gigapixel AI and Sharpen AI can all be used as a plugin to Lightroom. Please note, JPEG to RAW AI is currently standalone only. Mask AI works best in Photoshop or Topaz.
- I am using Topaz AI Gigapixel version 3.0.5 I am using a PC with Windows 10 Home 64 bit with build 17134 Processor: Intel® Core™ i7-5500U CPU @ 2.40GHz (4.
Sharpen AI is the only AI-powered image sharpening software currently available, and it can create some truly magical results. Fix blurry images in just a few clicks and rescue previously impossible-to-correct shots.
The Topaz AI suite of software offers photographers some impressive options in the area of noise reduction, sharpening and upsizing. There have however, been some questions regarding how best to integrate the software into a typical photography workflow. Through trial and error we have come up with a suggested Topaz AI workflow that you can use or modify for your own images.
This article will only look at the Topaz products involved in processing photos. Namely: DeNoise AI, Sharpen AI, Gigapixel AI, Adjust AI and Topaz Studio 2
Topaz suggested workflow
Topaz Labs does have an article that offers some general advice on the topic, titled ‘The Ultimate Workflow for Topaz Labs AI Software’. However it only lists the order in which to use their own products. It isn’t very helpful for anyone who shoots in RAW and/or uses Lightroom, Capture One or any other photo management software. The article is designed more to sell their products than to be genuinely helpful to users.
In addition to the above article, Topaz also offers some advice on the FAQ pages of individual applications. The FAQs are inconsistent and poorly written so I have paraphrased below:
- Topaz Denoise AI: Should be used at the very beginning of the editing process
- Gigapixel AI: Should generally be used as the last step in your workflow, except in the case of very low resolution images (low-res images are not applicable to what we are discussing here).
- Adjust AI: After noise reduction and creative editing
- Sharpen AI: Their FAQ link is broken
- Topaz Studio 2: Should be used after noise reduction, before resizing
Our suggested Topaz AI Workflow
If the above information doesn’t really answer your workflow questions, you aren’t alone. As we have been using Topaz products for a while now, we are able to offer the workflow we have come up with.
Some of the Topaz products can open RAW files directly, however we don’t suggest you process your RAW files in any Topaz products as they do a fairly poor job at it. You would be much better served using one of the many fully fledged applications designed for this job. We use Lightroom, but On1, Capture One, Photo Labs, etc will all do a great job.
Gigapixel Picture
The Workflow:
- Process your raw file with your raw converter, but turn off sharpening and noise reductionYour first step should be to adjust the tone, exposure, colour and any other controls to convert your RAW file into a processed state.
Because you will be doing Noise Reduction and Sharpening with Topaz products you should ensure that those settings are turned off in your RAW converter. - Send the file to Photoshop (optional)We find it helpful to send the file from Lightroom into Photoshop as a 16-bit TIFF file at this stage. The Topaz products can all be run as plugins from Photoshop and we find it more efficient to use Photoshop as a host than running each program from within Lightroom. This also allows for the application of Topaz adjustments on layers that can be masked or have their opacity adjusted later.
- Apply Noise Reduction with DeNoise AI
Not every file will need any noise reduction, but if yours does then now is the time to do it. If you have opened your image in Photoshop you should run Topaz DeNoise AI from the filters menu. If not, then you will need to send the file to the DeNoise AI by whatever method your applications suggest.
Adjust the DeNoise settings as required for your image. We suggest keeping the Sharpening slider on zero (which will apply a small amount of sharpening) or at a low setting to apply a slight bit of capture sharpening to the image. Aim for the minimum amount of noise reduction to get the look you want (zero noise can often look a little unnatural) and a crisp, but not over-sharpened image. - Apply Creative Editing in Photoshop, Adjust AI and Topaz StudioThe next step is to apply any creative edits that your image needs. You can use Photoshop, Topaz Studio, Adjust AI or any other image editing tools at your disposal. There are no rules here – creatively process your image as you normally would to give it the look you’re after.
- Apply Sharpening in Sharpen AIIn what will be the final step in most images, use Topaz Sharpen AI to sharpen your image as desired. The three sharpen modes can be used as needed:
Sharpen: Generally used when the image is in focus and shows no motion blur, but just needs a subtle sharpening to finish
Stabilize: If your photo contains motion blur, this is the setting to use. The ‘auto’ settings are often overly agressive. Each image is different, but you will generally want to keep the sharpening slider well below 50.
Focus: As the name suggests, if your image is slightly out of focus, this module can help. Again, you will probably want to keep the slider well below 50 here to avoid artifacts.
It is very easy to overdo the sharpening effects in Sharpen AI. The end result should look sharp, but not over sharpened. Applying the effect to a seperate layer in Photoshop will allow you to using masking and opacity to get things just right. - Send Back to Lightroom, ON1, etc.Now your image should be fully processed and can be sent back to your original program (Lightroom, ON1, etc) to join your catalogue of images.
- Upsize the photo with Gigapixel AIIf you need to upsize your photo for printing, you can now send the file to Gigapixel AI to do it’s magic. You should only be upsizing the photo if you have a specific need to do so, but Gigapixel AI is up there with the best of the upsizing options. Resize your image to whatever output you need, applying any extra sharpening to make your upsized image to your requirements.
Summary
The above steps outline the Topaz AI workflow that works for us here at Square Pixel Photography. Images processed from Lightroom via our method end up as noise free, sharp and beautiful as we could ever expect.
You can summarise the process as below:
- Process your RAW file with no noise reduction or sharpening
- Apply noise reduction (if required)
- Apply any creative editing
- Apply sharpening
- Resize to your desired output size (if required)
Free Download Topaz Labs AI Gigapixel Full Version is the first and only desktop application to use artificial intelligence to enlarge images while adding natural details for sharper, more impressive results.
Using deep learning technology, Gigapixel AI can enlarge images and fill in details left by other resizing products.
Other traditional upscaling methods result in images that are blurry, unrealistic, and lack the detail that is rendered in a true high-resolution image.
Whether you need converting high DPI images to large prints, blowing extensive cropping into existing photos to get the perfect composition, zooming in on images taken from drones or smartphones, or just wishing you had a 50MP medium format camera, AI Gigapixel can help. Powerful and Diligent Pixel Perfect Processing.
Very sharp prints. High-resolution cropping in post-production. An iPhone photo that looks like it came from a DSLR. No matter why you enlarge your photos, you always want the best quality for your results. AI Gigapixel is currently the only photo enlargement product available that can really add detail back to your enhanced photos.
Topaz AI Gigapixel is a standalone application only (does not function as a Topaz Studio plugin or customization) made to resize your images. It uses the power of Topaz’s Artificial Intelligence engine to make the enhanced images sharper and clearer than traditional upscaling tools. So just download Topaz Gigapixel AI 5.2.3 Windows full crack for free below.
Fitur Topaz Labs AI Gigapixe
- Resize images to a desired size
- Maintain the quality, clarity and image details after resizing
- Change the batch size and simultaneously set of images
- Change the scale to 600%
Product Information
- Files Name: Topaz Gigapixel AI 5 (x64)
- Created by: Topaz Labs
- Version: 5.4.5
- License Type: Full_version
- Release date: February 25th, 2021
- Requirements: Windows 64-Bit
- Languages: English
System Requirements and Technical Details
- Supported OS: Windows 7/8/10
- RAM: 8 GB RAM (16 GB recommended)
- GPU VRAM: 2 GB RAM (4 GB recommended)
- Free Hard Disk Space: 5 GB or more
Download Topaz Labs AI Gigapixel Full Crack
Coupon Code For Topaz Gigapixel Ai
Setup Installer (2.7G) | GoogleDrive
Topaz Gigapixel Ai Coupon
Password : 123
Topaz Gigapixel Ai Photoshop Plugin