A piece of work assigned or done as part of one's duties. A difficult or tedious undertaking: Finding qualified people to fill these specialized roles was a real task. Tasks includes tasks that you’ve created and messages that have been flagged. You can switch between viewing Flagged Items and Tasksand just Tasksby using the folder list. You can further choose which items to view by using the filters at the top of the task list: all, active, overdue, and completed. Download this app from Microsoft Store for Windows 10, Windows 10 Mobile, Windows 10 Team (Surface Hub). See screenshots, read the latest customer reviews, and compare ratings for Microsoft To Do: Lists, Tasks & Reminders. 10 hours ago Consider the Value of Daily Tasks When Buying Life Insurance The everyday supporting services you perform for your family may be just as valuable as income. Georgia Rose Apr 19, 2021. Tasks.org is compatible with Outlook, Thunderbird, Apple Reminders, and more! Powerful and flexible. Filters, tags, lists, infinite-depth subtasks, manual sorting. Tasks works with nearly any productivity system! Extensive options for customizing the look and feel of Tasks.
If you are an individual user or a business owner, Google Tasks app is one of the best Google to-do list apps for you. In this Google Tasks Guide, we’ll go over every detail about this app – from how to use GTasks to create tasks and add reminders, to how to integrate it with your work apps for better work management (and everything in between).
Ready? Let’s get started.
Table of Contents
- How to Use Google Tasks?
- 7 Powerful Features in Google Tasks Start Using
What is Google Tasks?
Google Tasks is a simple to-do list from Google that was launched way back in 2008. Back in those days, this app was literally overshadowed by Google’s other primary features.
There was no direct way to access GTasks from either Gmail or Google Calendars up until 2018 when Google made several design changes and placed Google Tasks icon on the right-hand panel across all G-Suite apps.
GTasks offers you everything you are looking for to create an effective to-do list. It has the most minimalistic design layout giving it a feel of using pen-and-paper, but with added benefits. There is nothing complicated about this Google’s to-do list app, nor is it designed to handle complicated work projects. For that, you have advanced task management apps.
As Petra Odak from BetterProposals.io says –
The biggest benefit of using Google Tasks is how bare-bones it is. Compared to other project management tools that have tons of integrations, functionalities and options, Tasks is pretty minimal. Some hate it because of this, but I actually appreciate how lightweight it is. Just add your tasks, create a list, go through it when a task is done and that’s it.

You can, however, double the benefit of using GTasks by integrating with other apps (which we will discuss in this article a little later). First, let’s see how to access it.
How to Use Google Tasks?
Accessing Google Tasks on Desktop (Gmail)
Whether you are using Gmail or working in your Drive or updating your Google Calendar, you will find the Tasks icon on your right-hand side. Click on it and Tasks will open up for you.
Accessing Google Tasks on Mobile (iOS and Android)
If you want to access GTasks on your smartphones, you will need to download the Tasks app from the app store. It is available for both Android and iOS devices.
The Google Tasks desktop version and mobile app are pretty much the same in terms of design and layout. There is just one point of difference:
The overflow menu is located on the top right on the desktop and in the bottom right on the mobile app.
The right-hand overflow menu in the mobile version of this to-do app lets you import reminders, rename lists, delete lists, and set up new themes for your Google Tasks app.
The left-hand bottom overflow menu lets you create new lists, show you the existing lists, and has a link for support.
Google Tasks Keyboard Shortcuts (Desktop)
GTasks come with a handful of desktop shortcuts that you can use. It is available inside your Google Tasks – click on the overflow menu and select keyboard shortcuts to see what shortcuts are available.
Here are the available Google Tasks shortcuts that you can use. These shortcuts are only for the desktop version. The below screenshot is taken from a MAC OS. You may see slightly different icons if you are on any other OS like Windows.
Just like with all other G-suite features, GTasks app and desktop versions are synced automatically.
Use Google Tasks Desktop App: Taskboard
If you want to access the Tasks without having to open any G-suite app on your desktop, you can try the Taskboard app from Google Tasks. This standalone desktop app lets you access Tasks instantly and share Google Tasks with your peers from the desktop.
What do you get?
- Easy to customize Tasks
- Quick sharing of Tasks with peers
- Export lists to Google Sheets
- Instant sync between all google apps
Whether you are on Windows OS or Mac OS, download the Taskboard app and get going with your tasks asap.
Let’s get started with how you can use this Tasks app for your work. I will walk you through the native features and how to organize your GTasks with other apps for marketing, team collaboration, and productivity (along with other apps).
7 Powerful Features in Google Tasks Start Using
1. Add Tasks, Sub-Tasks and Recurring Tasks
You can simply add tasks to your Tasks to-do list, add a sub-task to it, and put a date and time.
You can add sub-tasks to each task with a simple click, be it on desktop or mobile app. Sub-tasks help in breaking down your work into sections.
For instance, below ‘My Tasks’ is your Task List, ‘Send Article Outline’ is your task title, ‘Send wireframe to the editor’ is your task description that is visible at a glance on your task list, and the remaining pointers are your sub-tasks that are visible only when you expand your task in the view mode.
When you add a date and time, you can set it to recur every day, every month, or year. If you are wondering how to create recurring tasks, then here it goes – when you add a date and time to your task, click on the Repeat option.
Now you can set this task to recur every day, month, or year as per your requirement.
If you create a recurring task, you will see this flow icon on that task indicating that it’s recurring.
2. Add reminder to Google Tasks (or import from Google Reminders)
When you create a task, you automatically receive notifications on your email as you’d do for a calendar event. This is simply because any task that you add is automatically added to your calendar. Google has now clubbed Calendar, Tasks, and Reminder with one another. So its all interconnected and hassle-free. 🙂
Before we look into ways in which a new task can be added, let’s first see how using Google Calendar Reminders and Tasks together may impact your work management.
- Import Google Reminders to Google Tasks easily
If you’ve been using Google Calendar reminders and Tasks, it makes more sense to put everything in one list for easy viewing and access.

Google Calendar Reminders work pretty much the same as Gtasks. It helps in putting everything into one view without having to go back and forth.
Google Taskboard
To put everything into one single list, open Tasks app. Click on the overflow menu beside My Tasks (or the task name that you have set up) and select the last option – Copy reminders to Tasks.
If you have any reminders created and you open the Tasks, you will automatically see a popup at the bottom to copy all reminders to tasks.
Note: When you import your reminders to Tasks, it is a one-time activity. When you make changes to the reminders or you add new ones after the import is done, the updates are not synced automatically on Tasks. To sync any new updates, you have to edit inside Tasks manually. Once you start to import, you can also choose to delete all the reminders in Google Reminders. A small pop up shows up when you initiate importing reminders to tasks like this –
Now, let’s get on with different ways in which you can add Tasks to your Task list.
3. Create multiple Google Tasks lists for different projects
To create multiple Google Tasks lists, simply click on the drop-down arrow beside ‘My Tasks’ and create a new task list, as shown below. Add a new name to your task list.
You can also use multiple Gmail accounts to create different task lists. This means you can juggle between your tasks by switching accounts in a click.
4. Add Tasks to Google Calendar (and vice-versa)
When you add a task with date and time directly on GTasks, it is automatically visible on Google Calendars. The trick is to ensure that you have selected the Tasks option in your Google Calendar.
Google has added specific tabs like reminders, tasks, appointment slots, out of office, and events. When you add a task from Google Calendar by opting for the Task option, you specifically tell Google to treat it as a task. You choose to show it on a calendar or not. All I can is, it is part of segregating and organizing your work and to-do’s better.
You can create tasks in Google Calendar as well. To do this, open Google Calendars. Add a date and a time slot for when you want to create a calendar event. When the event editing box opens, simply select Tasks to create a task.
Once you have added all the details you need, just click on Save. Now this task appears in your task list on the right.
5. Add Google Tasks from Gmail in one-click
You can create a to-do list in Gmail using Tasks.
This is ideal when you quickly want to add an email to your task list because opening the task list and manually adding everything may take time. Same with going to your calendar and then adding a task can take up time. This is your quick option to get it listed in your task list. You can then come back and add details to it.
There is a ‘add to task’ icon on the top of your inbox along with icons for archive, report spam, mark unread, etc. When an email is selected, these icons show up.
To add an email to Tasks, simply select that email and click on the ‘add to tasks’ icon. The Task creator will open and you can add your task with all the details. The email subject line is automatically added as the Title in your Task, which of course can be edited.
For instance, when I add this email to my Tasks, it takes up the subject line “Follow up from Facebook” as the title in my Tasks. Also, you will see a small mailbox icon indicating that this task is added directly from the email. You can click on the edit icon to add details to this task.
You can add tasks when viewing an email. It isn’t necessary to always select an email from your inbox and add it to Task. You can do it when reading that email as well. When you open your email, you will find the same set of icons to add your email to your task list.
In case you are viewing from your mobile device, simply click on the overflow menu as shown below and add your email to GTasks.
6. Hide completed tasks on Google Tasks
When you complete a task, it automatically gets strike-through and moves to the ‘completed’ tab. In normal view, it looks cluttered. To make it neater, you can click on the drop-down arrow and send the ‘completed’ tab below.
Now whenever you mark a task completed, it moves to the tab below keeping your GTasks neat. You can see how many items are completed.
To completely delete all completed, click on the overflow menu and select ‘delete all completed tasks’. This will permanently remove all tasks until repeated again.
7. Create tasks on the go with Google Tasks’ Chrome Extension
Tasks By Planner And To Do

This is more of a cross-platform Google Tasks app on Desktop. This Chrome plugin can either launch as an independent app or open in a new tab. Along with adding daily to-do’s, you can:
- Expand the sidebar to wider or full screen
- Use it independently in a separate window or tab and not just as a Gmail add-on or Google calendar add-on.
- Export or print your task list
- Do general Tasks functions like sort lists
- Work offline on GTasks
This plugin will simply give you a flashback of Google Tasks Canvas from the old days. If you want to take Tasks offline, then this plugin is for you. Otherwise, the online add-on version with Gmail and Calendar is way more efficient.
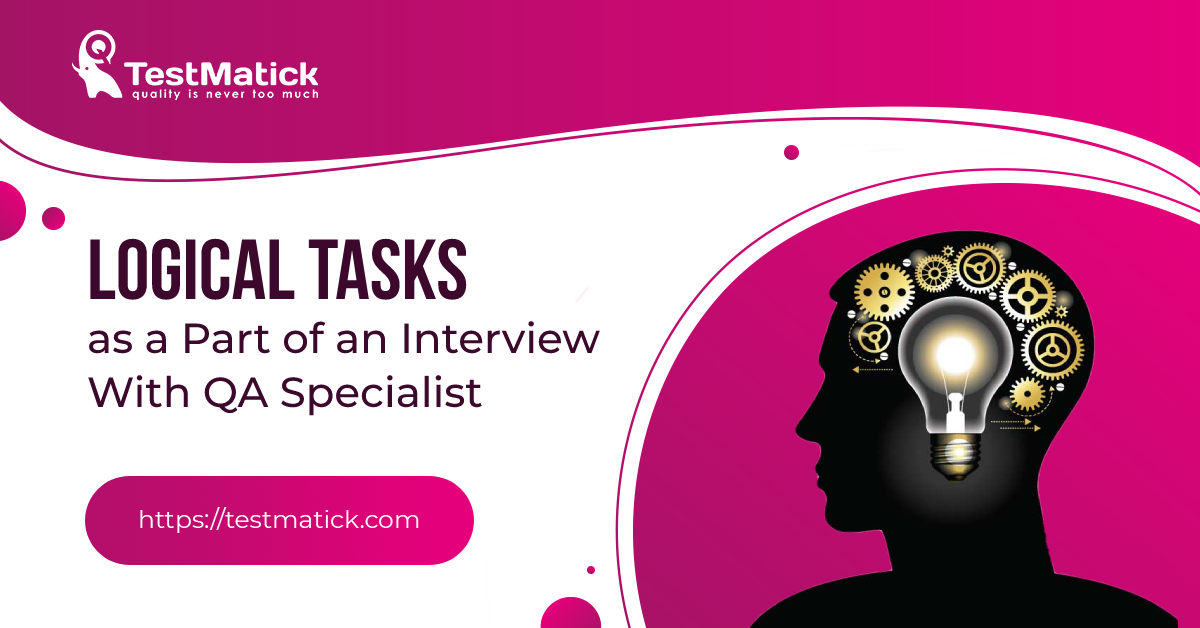
Using Google Tasks as a Gmail add-on is surely the most effective way to add tasks. The tiniest problem is, you have to do it manually; all of it.
What if I tell you there is another alternative to your manual work – that which is automated? Sounds nice, isn’t it? You can integrate Google Tasks with Gmail and Google Calendars to automate adding tasks, adding labels, creating new emails from tasks, and so much more.
Automate Google Tasks with Powerful Integrations
Google Tasks sync perfectly with Google Calendar and Gmail. However, when used with other apps, it perfectly synchronizes your work for you.
You can integrate Google Tasks with your email marketing apps, marketing automation tools, productivity tools, CRM, and live chat supports. Integrating GTasks with other apps lets you add tasks automatically.
There are over 200 apps with which you can sync Google Tasks for hassle-free task management. Let’s look at some use cases that you can try.
1. Set up Marketing Task Management with Google Tasks
If you are a marketer, you know the amount of to-do’s you have. You are juggling between the email marketing tool, marketing automation tool, CRM, as well as internal messengers. And you make sure all are linked with one another for a 360-degree view of what’s going on where.
Check out some integrations you can give a quick try –
1. Integrate Google Tasks with an advanced marketing automation tool like Hubspot to keep your marketing activities on track.
2. Sync Google Tasks with your CMS, like WordPress to put task creation on auto-pilot.
Google Tasks Windows 10
3. Try integrating Google Tasks with a CRM like Salesforce and sync your sales pipeline and to-do list.
You can integrate GTasks with a host of other marketing tools like form builders, landing pages, email marketing tools, and more.
2. Use Google Tasks for Productivity and Team Collaboration
GTasks app definitely improves your productivity personally by being an amazing to-do list app.
Rex Freiberger, CEO of GadgetReview says,
We use Google Tasks in combination with Google Calendar to manage our editorial calendar and pass out assignments to our staff. Each day we review content that needs to be produced and add to or create new lists to sort it. Mostly these are sorted into reviews, previews, how-to’s, and news. We also have a catch-all miscellaneous list.
Each piece of content is made as a task and sorted to a list, as described. Those tasks are then assigned to a member of our staff and added to the calendar with a due date for editing and publication date for the piece. Once the content is created, it’s moved off of the corresponding list so everyone knows it’s no longer needed.
However, you can quickly loop in your team (not by sharing but by making sure that the smallest task does not escape your notice). Integrating Tasks with your productivity and team collaboration apps can help you stay on track with your work.
Check out some integration options with some of the popular productivity and collaboration tools.
1. Try integrating Slack and Google Tasks to automatically send out Slack messages when a new task is added or updated, or a task is completed.
2. Integrate Google Tasks with Trello to put your team collaboration and task management in sync automatically.
3. Use Google Tasks with Microsoft Teams to collaborate and manage tasks efficiently, both for your teams and your personal task lists.
Conclusion
Whether you are working on your desktop or from your mobile, adding tasks has never been this easier. GTasks’s simple interface and features are on-spot for your business and personal needs. Integrate Google Tasks with a host of other apps to leverage the full potential of this simple task management tool.
-->The Tasks component enables the user to view, add, remove, complete, or edit tasks from Microsoft Planner.
In addition, a user is able to assign a single or multiple Microsoft Graph users to a task. For more details about Microsoft Graph assignments, see plannerAssignments.
Example
The following example displays the signed-in user's Microsoft Planner tasks using the mgt-tasks component. You can use the code editor to see how properties change the behavior of the component.
Properties
| Attribute | Property | Description | ||
|---|---|---|---|---|
| read-only | readOnly | A Boolean to set the task interface to be read only (no adding or removing tasks). Default is false. | ||
| hide-header | hideHeader | A Boolean to show or hide the header of the component. Default is false. | ||
| hide-options | hideOptions | A Boolean to show or hide the options in tasks. Default is false. | ||
| initial-id='planner_id/folder_id' | initialId | A string ID to set the initially displayed planner or folder to the provided ID. | ||
| initial-bucket-id='bucket_id' | initialBucketId | A string ID to set the initially displayed bucket (Planner | targetId | A string ID to lock the tasks interface to the provided planner or folder ID. |
| target-bucket-id='bucket_id' | targetBucketId | A string ID to lock the tasks interface to the provided bucket ID (Planner Data-Source Only). | ||
| group-id | groupId | A string ID to lock the tasks interface to the group ID. | ||
| N/A | isNewTaskVisible | Determines whether new task view is visible at render. | ||
| N/A | taskFilter | An optional function to filter which tasks are shown to the user. |
The following example shows only tasks from Planner with ID 12345 and does not allow the user to create new tasks.
The following example shows how to filter tasks that only have category3 set.
Custom CSS variables
Events
| Event | Detail | Description |
|---|---|---|
| taskAdded | The detail contains the respective task object | Fires when a new task has been created. |
| taskChanged | The detail contains the respective task object | Fires when task metadata has been changed, such as marking completed. |
| taskClick | The detail contains the respective task object | Fires when the user clicks or taps on a task. |
| taskRemoved | The detail contains the respective task object | Fires when an existing task has been deleted. |
Templates
The tasks component supports several templates that allow you to replace certain parts of the component. To specify a template, include a <template> element inside a component and set the data-type value to one of the following:
| Data type | Data context | Description |
|---|---|---|
| task | task: a planner task object | replaces the whole default task. |
| task-details | task: a planner task object | template replaces the details section of the task. |
The following example defines a template for the tasks component.
Microsoft Graph permissions
This control uses the following Microsoft Graph APIs and permissions.
Tasksboard
| Resource | Permission |
|---|---|
| /me/planner/plans | Group.Read.All |
| /planner/plans/${id} | Group.Read.All, Group.ReadWrite.All |
| /planner/tasks | Group.ReadWrite.All |
| /groups/${group-id}/planner/plans | Group.Read.All, Group.ReadWrite.All |
For the Microsoft Planner data source, fetching and reading tasks requires the Groups.Read.All permission. Adding, updating, or removing tasks requires the Groups.ReadWrite.All permission.
Authentication
The tasks component uses the global authentication provider described in the authentication documentation.
