- In this interactive teacher's guide, you'll see how you can collaborate in the classroom with the OneNote Class Notebook. Collaborating in the classroom with the OneNote Class Notebook Creator.
- Your Class Notebook is a digital notebook for the whole class to store text, images, handwritten notes, attachments, links, voice, video, and more. Teams delivers these essential components of the OneNote Class Notebook experience: Student Notebooks - a private space shared between the teacher and each individual student.
- In OneNote Class Notebook, you can set up groups that persevere. Just select them once, and for the rest of the year/semester just select the group to send the page to. And as a bonus, when it comes time to review student work, you can lock the page for the whole class, or deselect certain students that get extra time or were absent.
In this interactive teacher's guide, you'll see how you can collaborate in the classroom with the OneNote Class Notebook. Follow these steps if you're reviewing student assignments in a single Class Notebook. Open OneNote 2013 or 2016 and select the Class Notebook you’d like to review. Select Class Notebook in the OneNote ribbon. Select Review Student Work and then the section of student work you want to review.
OneNote Class Notebook is unrivaled for organization and accessibility. There are many reasons you should want to use OneNote with your students, even while using Google Classroom, as stated by this teacher that sent me this email today.
Testimonial
Objections
But first let’s clear up a couple objections.
- We’re a Google (school, district, whatever).
I don’t hear people say that about Nearpod, Buncee, Wakelet, Discovery Ed, Kahoot or any other non-Google product. I don’t hear people say that about Chrome extensions or add-ons, which are by definition not created by Google. When you want a product or tool that doesn’t something that Google doesn’t do, you use it with your Google stuff. That works the same way with Microsoft products. So, you can share videos in Microsoft Stream, or an interactive Word document, or use a Microsoft Teams meeting on a day when Meet is acting up, or, put a link to a OneNote notebook inside of your Google Classroom.
2. OneNote is too complicated.
Every week I get lots of emails asking, “How do I do x, y, or z.” Sometimes I give them a list of options. I’m amazed how often OneNote is on the list. And how rarely people choose it. They usually pick the simplest solution. But then they’re back next week asking for a solution to a different problem, and instead of OneNote, they pick a different, simpler solution. But when you add up all the different “simpler” solutions, they’re having to learn to use a lot of different platforms, and so are their students.
My top ten-ish reasons to use OneNote
13. Translation/Transcript (coming soon)

This is actually really powerful, but my district doesn’t have it yet. When we do, this will move near the top of the list. When you “start a conversation” on Conversations – Microsoft Translator (translator.microsoft.com) and share the code with your students, they will be able to see a live transcript of everything you say in any of over 60 different languages (including English, of course). This transcript is saved inside OneNote under a new tab called “transcripts”.
12. Dictation
OneNote specialized in Accessibility. Put your cursor anywhere you want, select dictate and start talking. Several languages are also supported.
This video is about Dictation in PowerPoint, but it functions the same across all of Microsoft Office.
11. Stickers
Yes, this one is just for fun, but don’t underestimate the power of stickers regardless of how old your students are. Corsair usb devices driver download for windows. Many are customizable. (I’ve seen WCL teachers use them in other languages.)
10. Organization
OneNote was originally a digital portfolio, so it is designed for organization. The structure is notebooks with sections with pages, and you can add section groups and subpages for additional layers of nesting. It’s one place for everything but organized.
9. Student Choice
There are so many ways to insert or enter content. So many modalities supported. I often recommend OneNote to teachers that like Padlet but want more than 6 pages. Students can insert a PDF or Word document right on the page (on a Chromebook. If they are on a Windows or Mac device, they can insert other file types.) They can type anywhere. Students can dictate anywhere. They can draw or write anywhere with digital inking. They can record audio clips anywhere on the page. Students can record video in Flipgrid or elsewhere and embed the link right on the page.
8. Teacher choice
See student choice- you have all the same options when providing feedback. And don’t forget stickers!
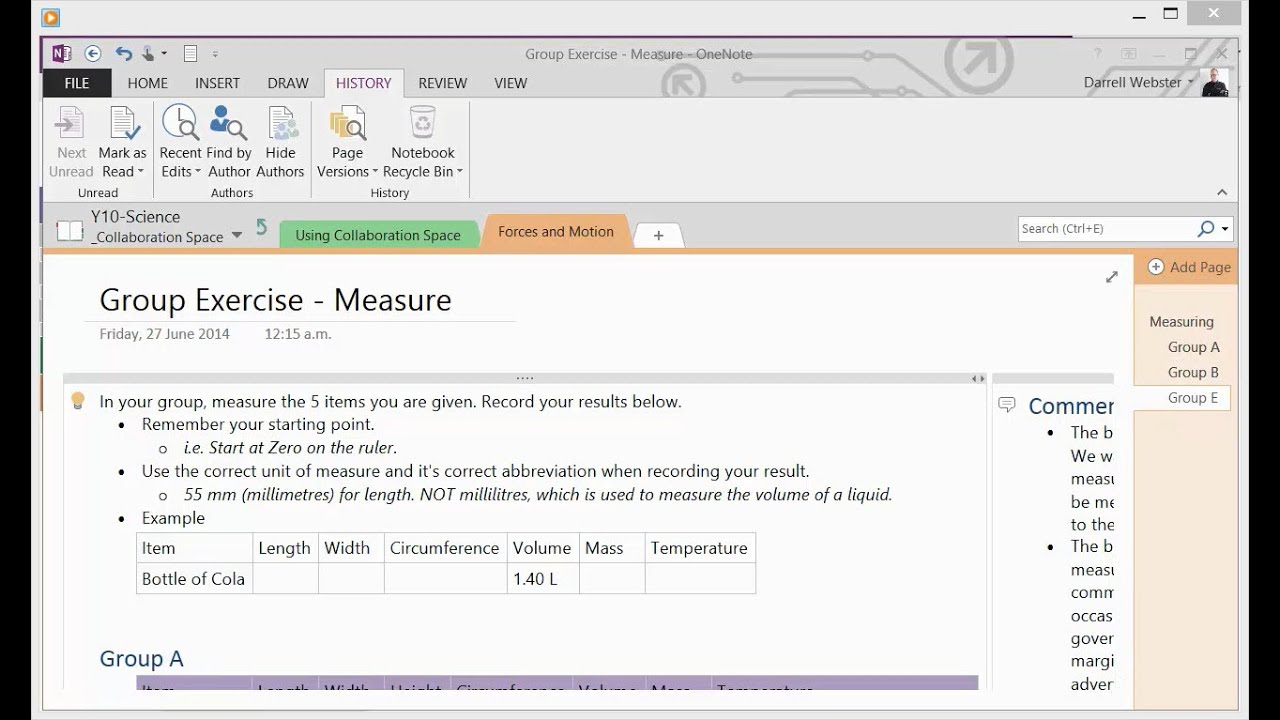

7. Teacher-only section
I have moved an entire high school curriculum- every word, every file, every link- into a OneNote Class Notebook. The Teacher-only section is your “staging area”. When it’s time to share something with students, just choose whether to send a copy to the Content Library for students to read, or distribute a copy to each student. Kind of like in Google Classroom, but better. (See #6.)
6. Distribute to groups
When you are trying to differentiate in Google Classroom, every single time you want to send one version of the assignment to 22 students, and a modified version to 8 students, you have to select the students every single time. Dress croquis. In OneNote Class Notebook, you can set up groups that persevere. Just select them once, and for the rest of the year/semester just select the group to send the page to. And as a bonus, when it comes time to review student work, you can lock the page for the whole class, or deselect certain students that get extra time or were absent.
5. Print to OneNote

Did you ever go to print something and accidently “print to Smart Notebook” or “print to PDF”? When you print to something that isn’t a physical print, you are saving the file somewhere or inserting it in something. You can do this with OneNote. You can “print” anything to OneNote. Then you get to choose which Notebook, section and page it goes to, but OneNote uses AI to suggest where it thinks you want it, which is a real timesaver, too.
4. Digital Inking
Onenote Classroom Tools
OneNote works best with touch-screen devices because there are so many options for digital inking. Many studies have shown students retain more of what they write than they do of what they type. OneNote offers both options, all the time.
3. Write on PDFs
Benq driver download for windows 10. Put #6, #5 and #4 together and you have a solution for students writing on PDFs in the curriculum. You print the file to OneNote (your Teacher-only section), distribute copies to your students, and they write or type directly on the printout of the PDF.
2. Don’t just link, embed
Word online now has this feature, but it works with more websites in OneNote, where this feature was “invented”. All of the videos on this page are embedded. You don’t have to click a link and open it in a new tab. The video plays right inside the Word document. In OneNote you can embed YouTube and Stream videos, Microsoft Forms polls and quizzes, Sway presentations, Quizlet, EdPuzzle and more. It keeps all of the work right on the single page which greatly benefits students with organization issues and of course, the “littles”.
1. Immersive Reader
Like I said in #12, OneNote was built for Accessibility. Immersive Reader, an entire suite of reading accessibility tools, was created in OneNote. Microsoft has now put Immersive Reader in OneNote, Word, Outlook, Minecraft Education Edition, Flipgrid and Forms, but they also shared the code with any EdTech company that wants to use it. So, you will also find it in Nearpod and Discovery Education and many others. It’s also built into the Edge browser.
Onenote Classroom Tutorial
Getting Started with OneNote
If you have never used OneNote, I suggest creating a Notebook and calling it “Practice”, or my favorite, “Delete Me Later”.
Below the written directions is a video tutorial.
OneNote Class Notebook
Once you are familiar with what OneNote can do, go ahead and create a Class Notebook, since this is the kind you will want to use with students in conjunction with your Google Classroom.
Below the written instructions is a video tutorial.
Your first Class Notebook

Looking for more? How about the Remote Learning with Microsoft Teams Course Sign up to learn how to go from a complete novice in Teams to using Teams for your complete solution for remote learning.
If you like this style of directions and screenshots, walking you through ideas for using Microsoft tools in your classroom, check out my new (2nd Edition) book,
Onenote Classroom Notebook
All the Microsoft Tools You Need to Transform Your Classroom: 75 Ideas for using Microsoft Office 365 for Education available on amazon in both Kindle and paperback.
